After Philips Hue introduced numerous new light bulbs last week, some of you may be facing a very simple question: What is the best way to replace an existing light bulb with a newly purchased lamp? In this article, I’ll tell you the best way to do that.
But first, let’s take a look at two examples that I consider to be very realistic in everyday life. I personally replaced six Philips Hue White Filament with six Philips Hue White Ambiance Filament earlier this week. In addition, I could imagine that some of you will want to switch from the 800 lumen lamps to the new bulbs with 1,100 lumens in the near future.
Of course, you could simply delete the old lamps from the app and add the new lamps as usual. But then you have to manually sort them into the desired room and possibly reconfigure scenes and switch assignments.
With iConnectHue, replacement is a piece of cake
The change is much easier with the wizard in iConnectHue. You will find it in the “Lamps & Plugs” overview as a small icon with a magic stick and two stars directly next to the menu button. Please note that the function is only available if you have a Pro membership in iConnectHue.
The handling of the wizard is very simple: First you select the desired bridge and then the old lamp, followed by the new lamp. Then you can select everything that is to be replaced. The whole process takes only a few seconds and, if you wish, the old lamp can also be deleted from the bridge.
This worked wonderfully with my six new White Ambiance Filaments and saved me a lot of time. All switches and scenes in the room as well as the created scenes continued to work as usual – only with the new lamps.
Note: This article contains affiliate links. We receive a commission for purchases via these links, which we use to finance this blog. The purchase price remains unchanged for you.















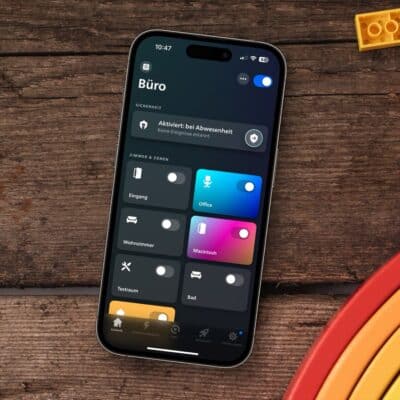

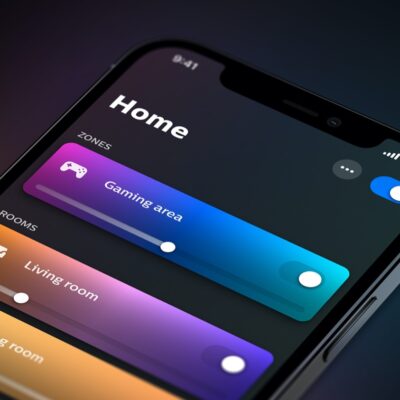









FINALLY!
Should have been offered by the official app for years
Thanks for this article