In a press release around yesterday’s update Signify writes: “The Philips Hue Play HDMI Sync Box now also reacts to common infrared TV remotes or the Logitech Harmony universal remote control”. Especially regarding the Harmony integration I have received countless questions in the past hours. Therefore, I want to create a little guide today. How exactly do you configure a Logitech Harmony remote to work with the Sync Box?
You start in the Harmony app where you add a new device to the Devices section. To search, enter the manufacturer name “Harmony Pro” and the device name “HDMI Sync Box”. You should get several results, including the “HARMONY PRO PLAY HDMI SYNC BOX”.
If you activate this device, all actions that are possible with the sync box will be stored in the Harmony app. I was able to find these commands directly on my Harmony Elite – but I couldn’t execute them yet.
Signify lets us know the following: “Currently, the IR codes that are in the Logitech Harmony database are not yet pre-programmed in the Hue Sync Box. The IR commands for the Sync Box have to be trained with the Sync App as soon as the Sync Box is added to the Logitech Harmony Remote. In a future update these commands will be stored on the Sync Box by default, so that the training process can be skipped. The IR commands will then work directly without any training effort.
Train the Logitech Harmony to work with the Hue Sync Box
At present, therefore, a small additional effort is still necessary: armed with your Harmony remote control, open the Hue Sync app and go to the “TV Remote” section in the settings. Here you can add the required functions one by one and press the corresponding button on your Harmony remote to start programming. Attention: despite confirmation, some commands were not recognized the first time – in this case you have to delete the programming in the Hue Sync App and try again.
After the successful programming of the remote control, I connected the HDMI cables. They lead from the Sky receiver and the Apple TV directly to the TV and to the Sync Box. After that I had to adjust the actions in the Harmony app, of course – the HDMI switch is now no longer done via the TV, but via the HDMI Sync Box. It would also be possible to start the Sync Box together with selected devices or to activate a certain mode. The creation of the actions is done in the same way as you are used to with the Harmony app.
You should not forget an important issue: in the Hue Sync app, you should disable the automatic switching between HDMI inputs in the settings – this is no longer necessary thanks to the Harmony remote. That way, you can avoid faulty actions when the Apple TV sends a signal even though it doesn’t have anything to report.
The whole thing worked pretty well for me yesterday evening. If you still have specific questions, feel free to post them in the comments.
Note: This article contains affiliate links. We receive a commission for purchases via these links, which we use to finance this blog. The purchase price remains unchanged for you.















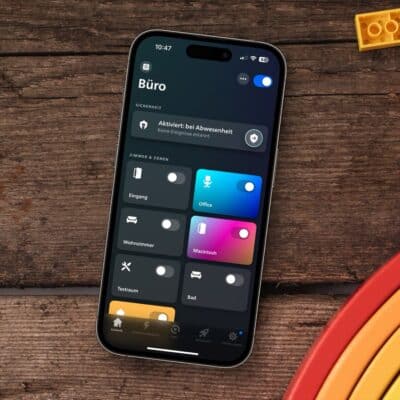

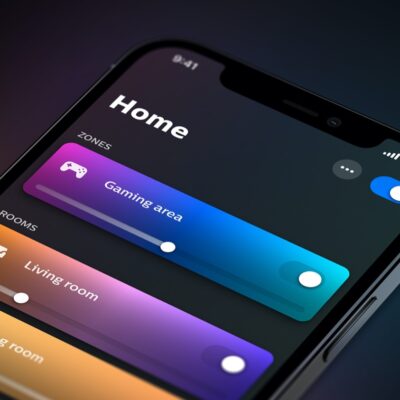








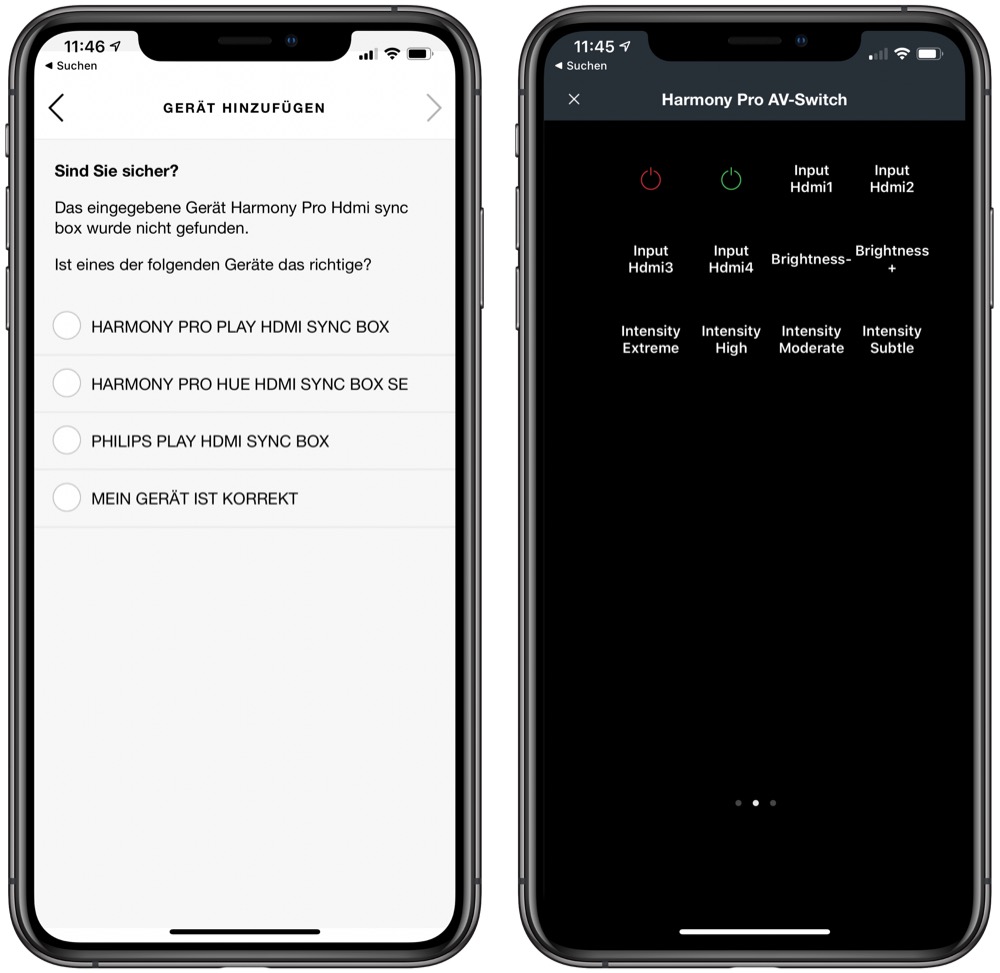
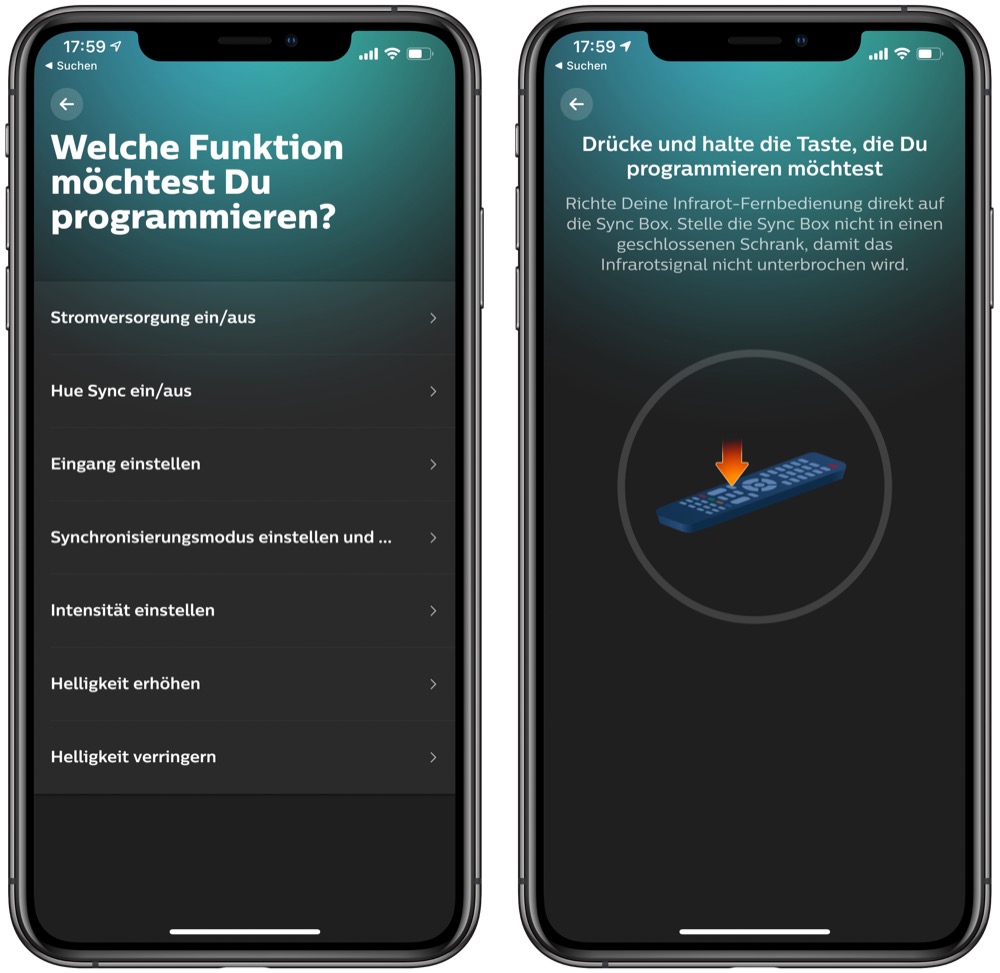




Hello – thanks. So, how do I program my Harmony remote to automatically turn everything on and to the right input with no delay with Sync Box? This is the only downfall with the Sync Box right, now if you have, it seems like it takes a minute to actually get the input going.
I am using an ATV4k and TiVo, both plugged into the Sync Box. Previously when I press watch TiVo on Harmony Elite Remote, everything would turn on instantly. Now when I do that or Watch Apple TV, it takes about a minute or multiple times to get something to display.
Thanks!
Nothing?